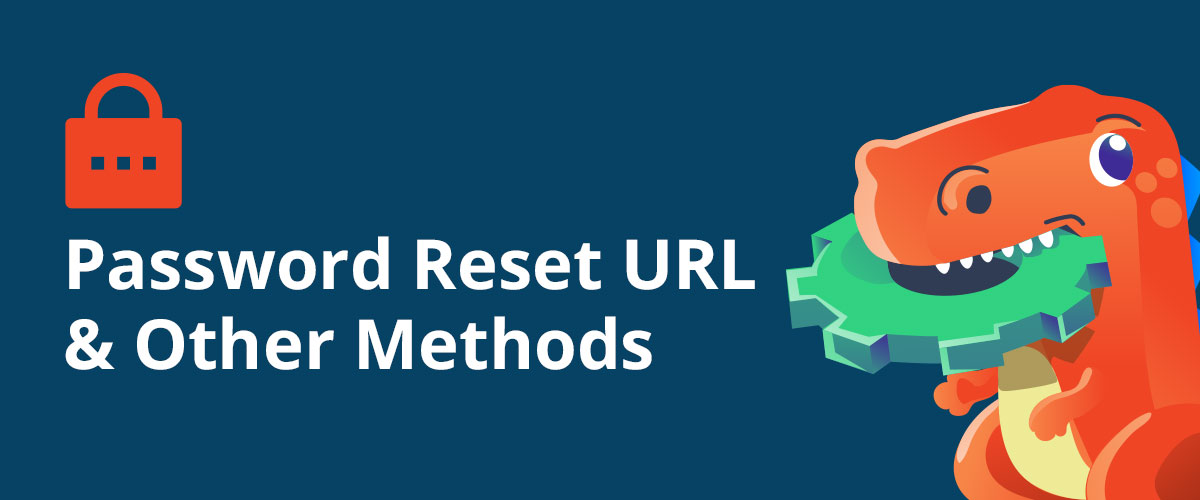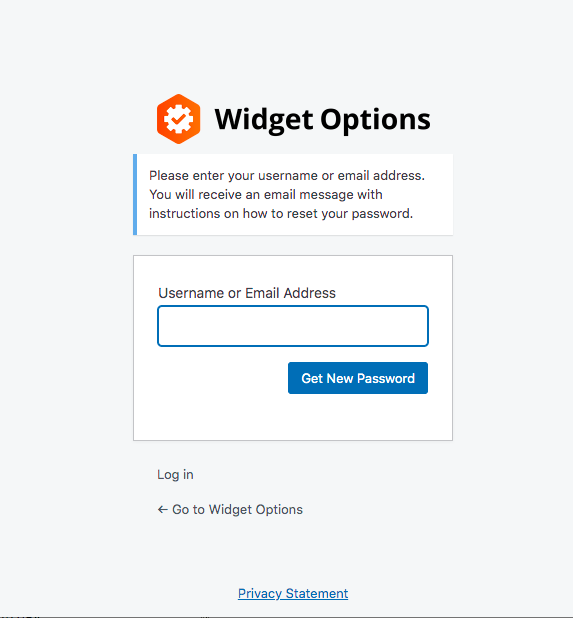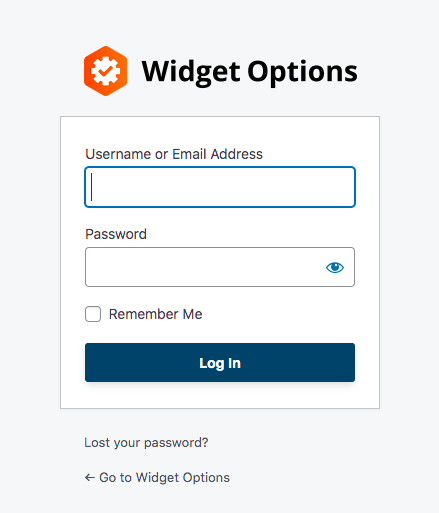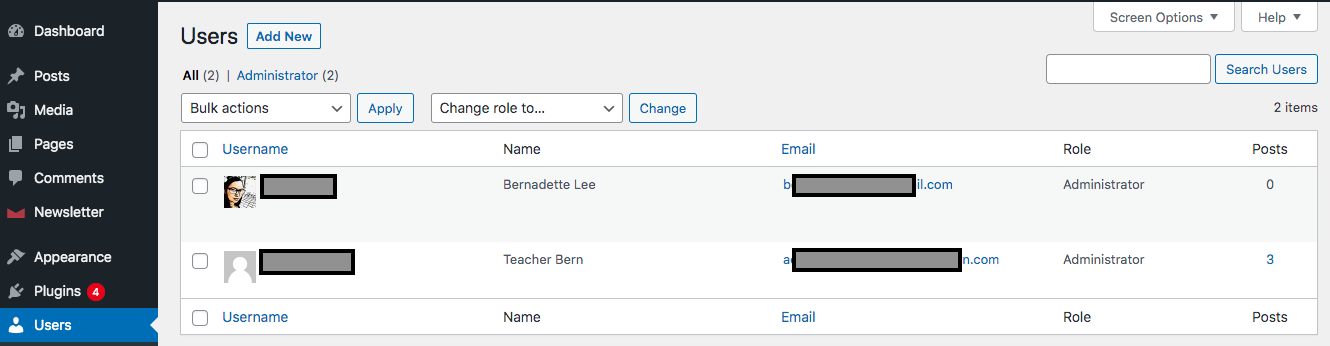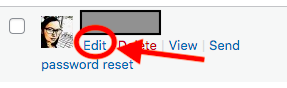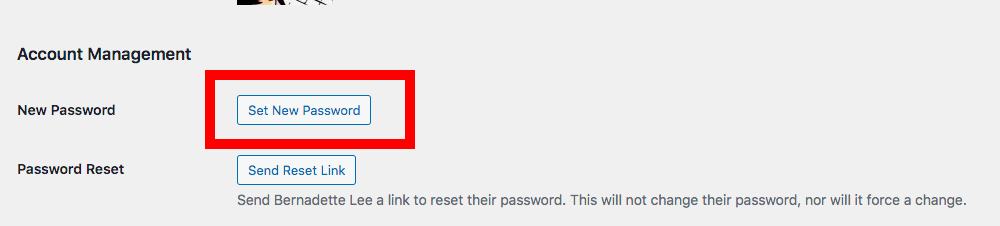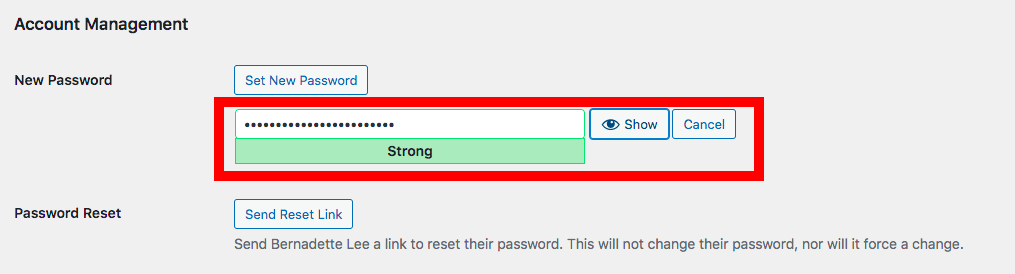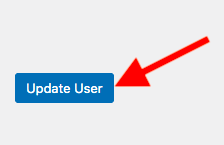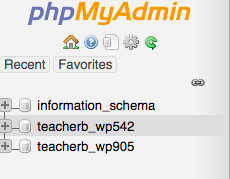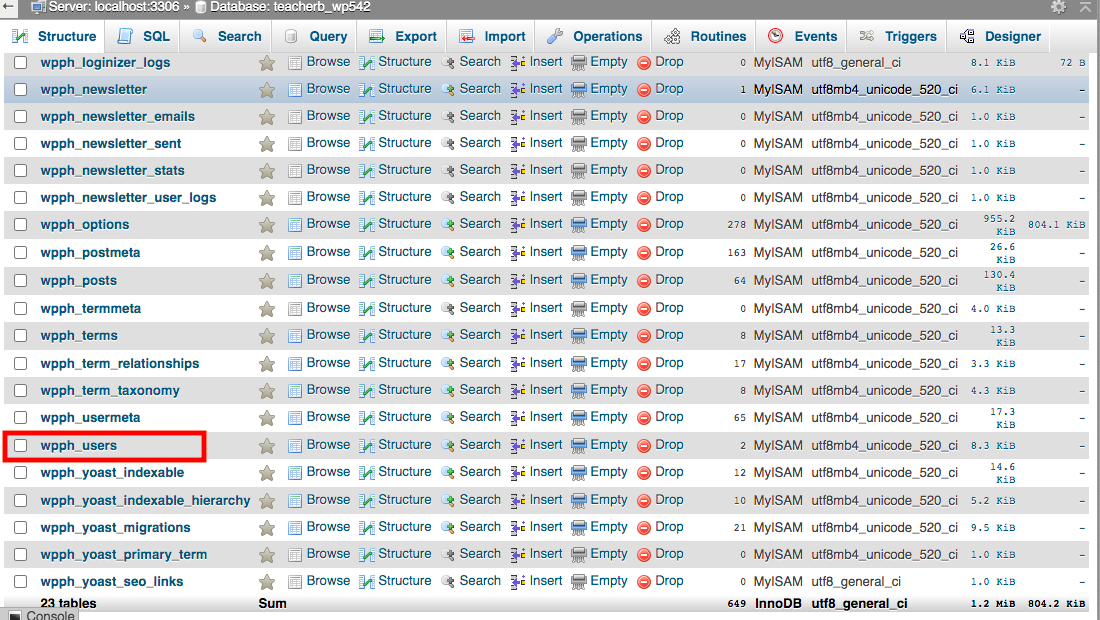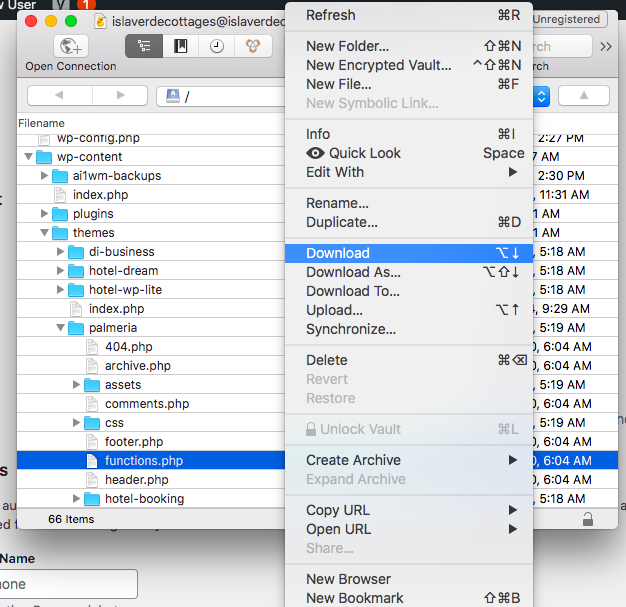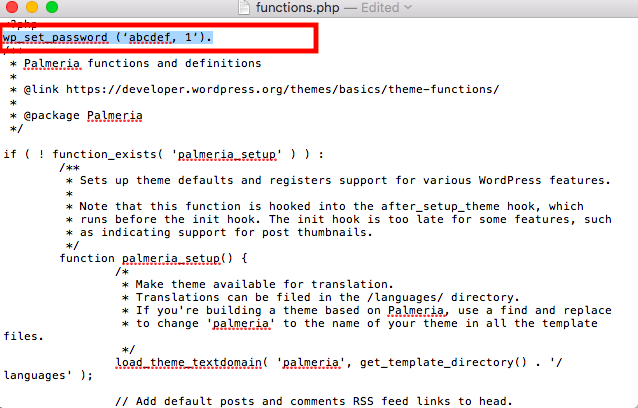Method 1: Forgot Password Changer
Password Reset URL
Use the following WordPress password reset URL if you forget your password and thus cannot access your website’s backend:
www.your-website.com/wp-login.php?action=lostpassword
Just replace “your-website.com” part with your site’s domain, and you’ll be directed to the password reset page. Here’s a sample of how it looks like:
Lost Your Password?
Your password reset page is also accessible via the Login page. Take a look at the screenshot below:
From the login page, you will find the Lost your password? link. Click on it and you will be taken to the password reset page.
On the password reset page, you will be asked to provide your username or e-mail address. Click the Get New Password button, and you will be asked to check your registered e-mail for the password reset link.
This method works only when you can access the e-mail address you have on record. It is the only place where you can get the password reset link. What if you cannot open your registered e-mail address? You may try any of the following password reset methods.
Method 2: Ask an Admin to Reset Your Password
If your site happens to have another user that has an administrative account, you can ask them to reset your account password for you. Here’s how to do it:
- The admin user will have to log in and from the WordPress dashboard, go to USERS >> ALL USERS. They should be able to find your account on the list.
2. Next, hover over the username and click on “Edit”.
3. Scroll down to the Account Management where they can change the password.
4. Make sure to click the Update User button at the bottom of the page, and you can try logging in using the new password.
TIP 1: Keep your e-mail address updated. Always make sure you have access to it.
TIP 2: Even if you work alone on your website, you are free to create as many accounts as you like. Make sure you create another admin account that has an e-mail address that you can access and a username that’s easy to recall. This account will be your backup in case you get locked out of your other account.
Method 3: WordPress Password Reset via phpMyAdmin
Reset your WP password via phpMyAdmin which you can access via CPanel (or possibly through your hosting provider if it is not using CPanel)
- Login to your CPanel account and go to the Databases section. Click on phpMyAdmin.
2. On the phpMyAdmin page, you will find the list of databases on the left sidebar. Click on the one for your WP site.
3. Look for wp_users / wpph_users and click on it or on the “browse” link.
4. You should be able to find a list of users on the next page, including the one you want to change the password for.
5. Click on Edit. The following is the screenshot of the page where you can reset the password. Look for the user_pass field.
6. Remove the entry on the value field (long string of characters that encrypts your old password) and place your new password.
7. Under the Function field, choose MD5 from the dropdown to ensure that your new password will be encrypted.
8. Finally, save and click the Go button.
Method 4: WordPress Password Reset Using Functions.php File
Here are the steps to reset your password using the functions.php file.
For you to be able to do a WordPress password reset using functions.php, you will have to download a copy of this file —the one located in your website’s theme directory — to your computer and edit it. Downloading functions.php requires an FTP server.
- Login to your FTP account and look for the wp-content folder. It is where you will find the theme folder where the functions.php file is located. Please note that you have to select the active theme if you have more than one theme installed. If you are not sure which the active one is, go to one of your webpages and try to find the theme name, which is usually at the bottom.
2. After you select the right theme, go find the functions.php file and download it to your computer.
3. Add the following code:
wp_set_password (‘abcdef, 1’).
4. Replace abcdef with your new password and 1 with the actual user ID number.
5. Save changes and re-upload the file.
6. Try to login with your new password.
7. After you have successfully regained access to your WordPress account, remove the code — wp_set_password (‘abcdef, 1’) — from the functions.php file by downloading it again via FTP. Make sure to save changes before you upload it back to the directory.
These options to reset your WordPress password all require a unique, hard-to-guess password that you should change regularly and keep in a safe place.
In conclusion, we can say that while there are good alternatives, using the WordPress password reset URL is still the easiest, most straightforward way to change your password. Just make sure, as mentioned, keep your access to your registered e-mail address, and this method will save you time.
Thank you for reading. ‘Til the next tutorial!